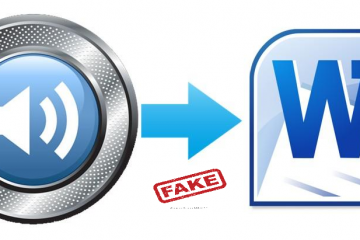InqScribe Guia Prático

O InqScribe é um programa para transcritores profissionais. Ele é compatível com vários arquivos de mídia com várias facilidades para simplificar o processo de ouvir um áudio e para transcrever. Entre essas facilidades estão controle de velocidade da fala, retorno personalizado de alguns segundos a cada vez que se pausa o áudio, marcação de tempo por atalhos.
O que é arquivo de mídia?
Vamos chamar a partir de agora qualquer arquivo de áudio ou vídeo de “arquivo de mídia”. Eles podem ser recuperados de seu computador ou de URL (na internet) específica.
Timestamp [00:00:00.00]
Para quem não conhece o termo, Timestamp é a marcação de tempo que permite que uma frase apareça e desapareça no tempo certo em um vídeo legendado. É possível marcar o quadro exato em que uma legenda aparece e desaparece.
O transcritor pode inserir timestamps em qualquer ponto do texto que está sendo transcrito. Ele pode ser feito manualmente (você pode digitar “[00:00:00.00]”) ou o InqScribe pode fazer isso. O InqScribe já vem programado para isso, bastando apertar simultaneamente CTRL; (em Windows) ou Command; (Mac).
O formato da marcação de tempo pode ser programado. Em Transcript>Settings você poderá modificar essas configurações.
Editor de texto próprio
O InqScribe dispõe de um editor de texto próprio onde os trabalhos serão digitados. O editor pode fornecer textos com fontes e tamanhos personalizados bastando para tanto acessar também Transcript>Settings. As instruções estão em inglês.
Para os usuários que trabalham com formatos de transcrição mais estruturados, ou seja, lincando o áudio ao texto e criando arquivos com função diferenciada, o InqScribe pode exportar transcrições em vários formatos. Por exemplo, o formato DCT é o mais comum.
Comandos de tocar áudio ou vídeo na mesma tela em que se digita
O InqScribe dispõe de um painel de comando com todos os recursos para oferecer ao usuário o controle completo (como velocidade e recuo de tempo quando não entendermos um trecho) sobre a reprodução de um arquivo de mídia. Também podemos atribuir atalhos aos comandos, o que faz do InqScribe uma plataforma eficiente para o trabalho de transcrição de áudio e vídeo.
Legendagem de vídeo
Finalmente, você pode produzir e exportar legendas com o InqScribe.
Início Rápido com 4 passos
Já falamos das características básicas que fazem do InqScribe uma boa escolha para você trabalhar com ele. Podemos agora iniciar o uso do InqScribe em apenas 4 passos, conforme a seguir.
Passo 1 de 4: Iniciar o InqScribe
Clique duas vezes no atalho do InqScribe na área de trabalho para inicializar o aplicativo. Uma tela splash (tela inicial de saudação) será exibida e logo substituída pela tela abaixo, que é a tela de trabalho. Na área branca você digitará o trabalho enquanto a área esquerda cinza mostra o vídeo (na parte azulada) e os comandos para tocar, pausar, avançar e retroceder o arquivo, assim como o Play Rate (regulagem de velocidade), Volume (volume) e L-R (controle saída para canais esquerdo e direito de seu fone de ouvido ou caixa de som). Na faixa verde o Select Media Source… (selecionar a fonte de mídia) abre a caixa de diálogo para você escolher o arquivo de mídia a ser trabalhado.
Descrição geral:
A tela é formada por uma faixa azul contendo o nome do arquivo de mídia. No caso, está “untitled” (sem título) pois está sem mídia carregada.
Em seguida se apresenta uma faixa cinza com o menu File (arquivo), Edit (editar), View (visualizar), Mode (modo), Media (mídia), Transcript (transcrição), Window (janela) e help (auxílio).
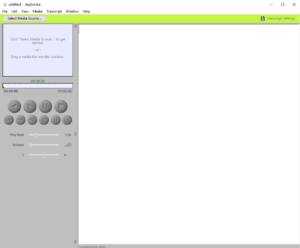
InqScribe tela inicial
A faixa verde contém um botão “Select Mídia Source… ” (selecionar a origem do arquivo de mídia).
A coluna cinza à esquerda contém um retângulo azulado onde aparecerão as cenas de vídeo (ou ela permanecerá sem imagem se o arquivo de mídia for um áudio).
Logo abaixo temos uma faixa que mostra o tempo decorrido e o tempo total da mídia. No caso aparece tudo zerado, pois não há arquivo de mídia carregado para trabalhar. Atenção, o “untitled” na faixa azul não significa que não exista um arquivo de mídia a ser trabalhado, mas que se houver não foi atribuído um nome ao projeto. O que indica que não existe arquivo carregado é o indicador se mostrar zerado.
Abaixo do retângulo cinza azulado estão os botões de controle que permitem tocar, avançar, recuar, pausar e controles de velocidade e volume, que estão na parte inferior esquerda e serão usadas para controlar o arquivo de mídia que estarão desativadas até que um arquivo (de áudio ou vídeo) seja selecionado.
À direita existe a grande área branca onde fica o editor de texto. A digitação da transcrição deve ser feita na área em branco à direita. Você pode em Transcript>Settings escolher a fonte, seu tamanho e sua cor e fazer outras configurações que achar interessantes. Existem instruções em inglês para isso.
Passo 2 de 4: Selecionando um arquivo de mídia
Vamos carregar um arquivo de mídia agora? Pressione Select Media Source… (selecionar fonte de mídia).

InqScribe Carregar arquivos
Ele abre a caixa de diálogo de mesmo nome (Select Media Source).
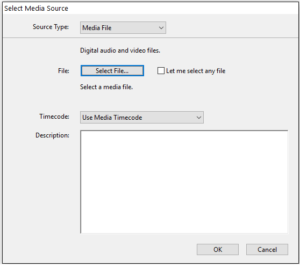
Selecionar arquivo de mídia
A caixa de diálogo acima é a caixa “Select Media Source” (selecionar a fonte do arquivo de mídia).
O arquivo de mídia pode ser um áudio, vídeo ou ainda uma URL (endereço de internet). Você pode carregar um vídeo diretamente do YouTube, por exemplo, mas pode demorar um pouco dependendo da velocidade de sua conexão de internet.
O InqScribe usa o software QuickTime para controlar os arquivos de mídia e URLs, o que resulta em uma boa qualidade de reprodução de áudio (segundo nossa avaliação, é superior ao Express Scribe).
Neste caso, o arquivo já aparece selecionado para trabalhar. Então, vamos supor que você tem um arquivo de mídia que será transcrito. Pressione o botão Select File… (Selecione o arquivo…). Isso exibe uma caixa-padrão de diálogo do Windows para abrir arquivos em geral. Localize o arquivo que você deseja trabalhar e em seguida clique no botão Abrir.
Nota: QuickTime é um software de reprodução de arquivos de mídia, tal como o Windows Media Player.
Sua caixa de diálogo agora deve se assemelhar ao abaixo. O nome completo do caminho do arquivo selecionado é mostrado abaixo do botão “Select a Media File” (selecionar um arquivo de mídia).
Por enquanto, ignore os campos Timecode e Descrição. Pressione o botão “OK”. O InqScribe agora irá carregar o seu arquivo de mídia para começar a ser transcrito.
Passo Controlando o tamanho de seu vídeo
Seu arquivo de mídia foi carregado e o tamanho do vídeo (retângulo azul) pode ter seu tamanho regulado. Para isso use o controle “splitter” localizado no encontro entre as áreas verde, cinza e branca, ele está representado por três barras verticais.
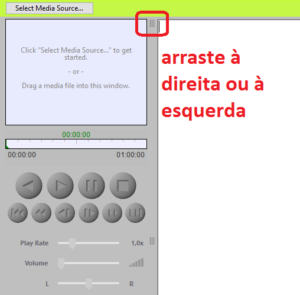
Modificar o tamanho da janela de vídeo
Ao posicionar o mouse ali, clicar e arrastar para a direita ou para a esquerda podemos aumentar ou diminuir área cinza e consequentemente há alteração do tamanho do vídeo.
Podemos encontrar outras possibilidades de ajuste no menu View>Vídeo Size (exibir>tamanho do vídeo).
Apresentando a Linha de Tempo Interativa
A linha de tempo interativa está localizada logo abaixo da área de exibição de imagens do vídeo e mostra a hora de início, hora de término e tempo atual de seu vídeo. Você também pode facilmente saltar para outro ponto do vídeo ou áudio passando e clicando o mouse sobre a linha de tempo interativa. Quando você faz isso um indicador vertical de cor azul regista a sua posição e mostra o tempo selecionado.
Clique com o mouse em qualquer ponto da linha de tempo para dar um jump (salto) a esse exato ponto de reprodução do arquivo de mídia.
Você também pode usar o mouse para “navegar” por meio de seu vídeo. Se você clicar o mouse, segurar e arrastar. Com isso você pode controlar a posição de reprodução arquivo na linha do tempo interativa, podendo se mover rapidamente para trás e para a frente para procurar alguma cena específica.
Velocidade do vídeo: A taxa de reprodução
Você pode controlar a velocidade do vídeo diminuindo-a na hora de transcrever, ou aumentar na hora de revisar. É a taxa de reprodução. Por padrão, ela fica na velocidade real da gravação, que é 1.0x. (significa “1.0 vez a velocidade de reprodução normal.”)
Os aumentos e as diminuições diminuições de velocidade ocorrem de 0.1x em 0.1x.
1º exemplo: 1.5x significa 150 por cento da velocidade (fica rápido 50 por cento).
2º exemplo: 0.7x significa 70 por cento de velocidade (fica mais lento 30 por cento).
Dessa forma, ao se mudar a velocidade para baixo, isso pode facilitar a transcrição. A velocidade menor é útil quando for necessário desacelerar a reprodução para que você possa entender melhor o que está sendo dito. Por exemplo, muitos transcritores conseguem acompanhar a fala digitando a 0.5x quando são exímios digitadores. E isso ocorre sem distorção do som, o que faz com que a fala da pessoa apareça só devagar, sem parecer que está bêbado.
Ser capaz de controlar a taxa de reprodução faz com que a transcrição seja mais eficiente porque você pode transcrever sequências mais longas sem ter que pausar o vídeo. A cada pausa o InqScribe retorna alguns segundos para trás, como padrão vem com 8 segundos de recuo (isso é regulável).
Passo 3 de 4: Botões de controle
Você pode usar qualquer um dos botões do controle para tocar, parar, avançar ou recuar, ir até o começo ou ir até o final de um vídeo. Os botões de avançar e retroceder têm velocidades pré-selecionadas.
Exercício: Com tudo o que foi exposto, experimente carregar um arquivo de áudio ou vídeo. Quando for vídeo, as cenas aparecerão no retângulo cinza. Quando for áudio, a tela permanece vazia. Experimente todos os botões até ter segurança do que cada um faz.
Pode-se usar atalhos para controlar o vídeo
Agora que você já se familiarizou com os controles Play (tocar), Foward (avançar aceleradamente), Rewind (voltar ou recuar rapidamente), vamos começar a usar timestamps (marcação de tempo).
Timestamps (marcação de tempo)
Marcamos normalmente o tempo no início de uma frase, não sendo necessário marcar o temo do final da frase se o cliente não pedir. Se você precisa marcar o fim de cada frase, o InqScribe pode fazer isso automaticamente quando os dados forem exportados. Consulte documentação em inglês para saber de comandos mais avançados pois nosso guia não contempla recursos avançados. Para marcar um tempo você deve inserir os Time codes (código de tempo).
Inserir Timecodes
Inserir uma marcação de tempo é fácil. Selecione o item de menu Edit>Insert Time (Editar>Inserir Tempo) ou simplesmente pressione Controle; (Windows) ou Command; (Mac) e o InqScribe irá inserir uma marcação de tempo que se parece com o abaixo:
[00:00:15.10]
O formato de tempo acima é o chamado SMPTE-format (HH:MM:SS.FF), onde o “FF” assume 30 frames por segundo (quadros por segundo). O número depois do ponto decimal é o número de quadros por segundo. Isso quer dizer que em 1 segundo de filme são exibidos 30 quadros de imagem.
O exemplo de tempo acima é equivalente a 0 horas, 0 minutos, 15 segundos e 10º quadro de imagem no vídeo (o chamado frame 10 do filme). Um filme em DVD frequentemente contém 30 frames por segundo enquanto um filme produzido para o YouTube pode ter 15 frames por segundo.
Se você precisar trabalhar com códigos de tempo, mas não a 30 quadros por segundo, você pode fazer a regulagem. Procure em Timecode Formats para mais informações.
Os colchetes em torno do timecode são opcionais e podem ser trocados por outros sinais. Você também pode alterar a cor usada para mostrar os códigos de tempo. Use o diálogo em Edit>Options>Preferences (Editar>Opções>Preferências) para alterar essas configurações.
Você pode usar os códigos de tempo marcando pontos específicos de um vídeo para uma transcrição apenas daqueles trechos interessantes. Você pode ir assistindo ao vídeo e, ao marcar os timecodes, eles podem funcionar como hiperlinks para o início da fala marcada. Não é prático?
Usando Timecodes como hiperlinks
Cada timecode pode ser pensado como um ponto de hiperlink. Assim, ao se passar o mouse sobre um timecode (código de tempo) o cursor do mouse vai se transformar em ponteiro. Se você clicar sobre esse código de tempo selecionado, o vídeo irá saltar para aquele tempo específico. Tente isso.
Apresentando atalhos “Play/Pause-Pause/Play” e “Skipback”
Já vimos que um atalho de teclado Control; (Windows) ou Command; (Mac) insere a hora atual em sua transcrição. Mas o InqScribe também permite definir um atalho personalizado no teclado que pode ser usado para controlar as configurações de reprodução de mídia como velocidade da reprodução do arquivo (e consequentemente a velocidade da fala) e tempo de retorno (que permite ouvir novamente o trecho que não pôde ser ouvido).
A janela de Shortcut (Atalhos) flutuante mostra todos os seus comandos de atalho disponíveis. (Se a janela não está aberta, use o item de menu Windows> Edit>Edit Shortcuts para abri-lo.)
Há dois atalhos que InqScribe já padronizados: O Alternate Pause and Play e o Skipback (voltar alguns segundos).
Pause and Play é inicialmente atribuído à tecla “TAB”. Este atalho simplesmente pausa o vídeo que estiver tocando. E toca o vídeo quando estiver pausado. São dois comandos em uma só tecla. Isso ocorre de forma alternada, sem necessidade de manusear dois botões diferentes. Como a tecla “TAB“ é grande e fácil de localizar, é um comando simples mas muito útil para parar e retomar a gravação, adiantando o tempo de transcrição.
O comando Skipback (voltar alguns segundos) é inicialmente atribuído ao controle-guia TAB. Quando você pressionar este TAB, o vídeo “volta” automaticamente 8 segundos, sendo suficiente para “pegar” uma frase relativamente longa (16 palavras aproximadamente).
O estado atual do vídeo (por exemplo, fez uma pausa, reprodução, avanço rápido) será preservada. O Skipback pode ser extremamente útil ao transcrever; você pode pensar nisso como o “botão do hein, o que é que foi?”.
Nota: O tempo do Skipback é programável. Por padrão, ele é definido como 8 segundos, mas você pode mudar isso se você decidir definir mais ou menos tempo. Pode-se até mesmo atribuir vários atalhos skipback, cada um com diferentes durações.
Se você estiver interessado em ler mais sobre como definir atalhos de teclado, selecione Edit>Edit Shortcuts… (Editar>Editar Atalhos…) ou leia mais sobre atalhos de teclado no manual completo (em inglês).
Passo 4 de 4: Programação de Snippets
Outra característica muito útil de InqScribe é a capacidade de inserir frases comuns rapidamente. Snippets são atalhos para que o InqScribe escreva uma série de palavras.
Por exemplo, se você está transcrevendo uma audiência, ao invés de a cada momento escrevermos “Doutor João:”, podemos por exemplo programar atalhos em que ao acionar uma tecla apenas, isso é suficiente para mostrar a palavra “Doutor João:” com dois pontos. Isso pode ser muito útil para se ter os nomes do entrevistador escritos automaticamente, ou o assunto ser mapeado através de atalhos.
Palavras comuns como “Juiz:”, “Promotoria:”, “Defensoria Pública:”, “Testemunha:” e outros, sem precisar digitar tudo isso.
Esses são os “snippets”. A janela Snippets é flutuante exibe todos os seus trechos disponíveis que forem programadas por você. (Para abrir a janela de Sinppets, use o item de menu Window>Show Snippets (Window>Mostrar Snippets) pois isso facilita a consulta. O InqScribe não ocupa a tela inteira para possibilitar a exibição dessa e de outras janelas.
O InqScribe fornece dois exemplos de trechos por padrão: Entrevistador e atividade (ACTIVITY). Entrevistador irá inserir o código de tempo atual, seguido pelo texto “Entrevistador:”. Trechos como este são extremamente úteis durante a transcrição. Ativity (atividade) insere um código simples que um pesquisador ou transcritor pode usar para indicar um certo tipo de atividade.
Você pode procurar por esses códigos posteriores ao rever a transcrição, ou importar o texto em outro pacote de pesquisa qualitativa que pode fazer análises mais sofisticadas usando esses códigos.
Maneiras de se inserir Snippets
Existem várias maneiras de inserir um snippet. Se a janela de Snippets é aberta, você pode selecionar o trecho desejado e pressionar o botão Inserir. Ou há outra alternativa, basta clicar duas vezes no snippet definido.
Você também pode atribuir uma tecla de atalho, como o CTRL-F1, para o snippet. Nesse caso, basta pressionar a tecla para inserir o snippet desejado.
Pode-se rapidamente ativar a janela Snippets. Use o item de menu Edit>Insert Snippets (Editar>Inserir trechos). Este comando abre e ativa a janela Snippets. Você pode então usar as setas do teclado para alterar a seleção, ou digite as primeiras letras do snippet que você deseja selecionar. Em seguida, pressione Return ou Enter para inserir o trecho. Note-se que com esta técnica, a janela de Snippets irá fechar-se automaticamente se ele estava já oculto quando foi selecionado o item no menu.
Aprender mais sobre InqScribe
Isso é o fim do Guia com 4 Passos. Você já sabe como criar um documento, definir um arquivo de mídia, controlar a mídia, inserir códigos de tempo para a transcrição e usar códigos de tempo para se mover sobre um vídeo. Isso é o básico que você precisa saber para começar a usar, e o link para download é este: InqScribe.