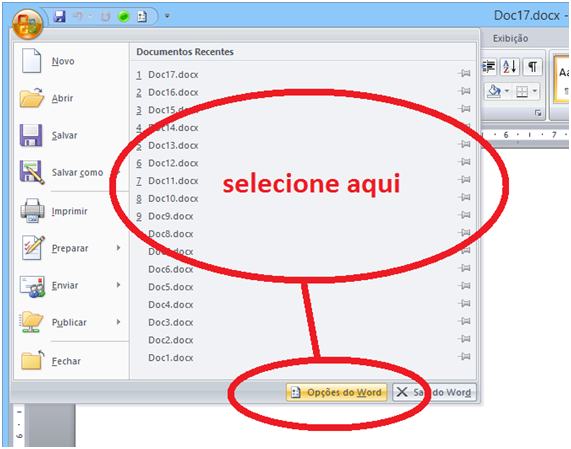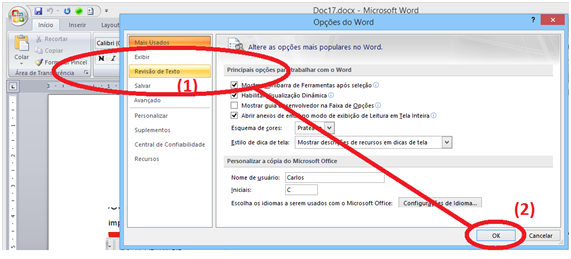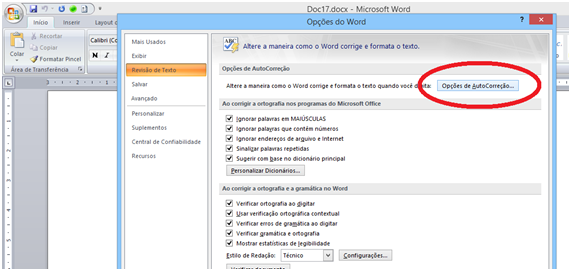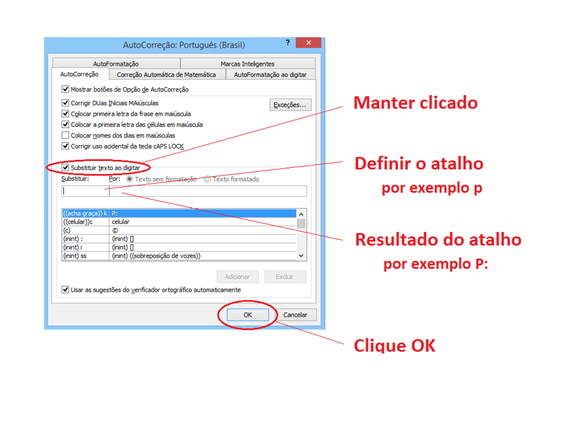Digitar usando atalhos e ganhar velocidade

Digitar usando atalhos e ganhar velocidade é possível ao se ativar o recurso de Opções em seu Word, independentemente se é Word 2007 ou 2013. Testamos em todas as versões e a tela praticamente não mudou. Passo a passo de como ativar a Opção para digitar por atalhos.
Um post curtíssimo para Transcritor de Áudio trabalhar digitando menos
É bom você saber que…
Quando você digita para transcrever, você digita em média cerca de 10-12 mil palavras por hora transcrita, conforme mostra a imagem do contador de palavras no Word 2007 – você pode contar o número de palavras clicando no canto inferior direito, “Palavras: 123”. Vai surgir a figura do lado.
São 52.725 toques de digitação em uma transcrição típica de 1 hora, com fala tranquila entre duas pessoas.
Cada vez que digitamos “P:” ou “R:” são quantos toques no teclado?
SHIFT+P+SHIFT+: no total são 5 toques incluindo a barra de espaço
Existe uma forma de criar atalhos, onde se digitando “p” aparece automaticamente “P:”. São 2 toques que valem por 5.
Particularmente, eu uso atalhos intensamente e com isso e economizo entre 15 e 20 mil toques por hora transcrita (30-40 por cento). É muito bom para economizar articulações e prevenir a tendinite. Nos primeiros 6 meses foi um processo lento, trabalhoso e irritante cadastrar tantos atalhos. Mas a partir de 4 mil atalhos cadastrados, minha velocidade de transcrever aumentou sensivelmente.
Hoje já cadastrei cerca de 10 mil atalhos. Claro que não me lembro de todos eles, mas elas foram em algum momento úteis. Sou volta e meio pego de surpresa pois ao tentar um atalho, ele funciona (havia cadastrado e me esquecido disso).
Vamos ver como se faz isso, como cadastrar um atalho?
Como criar atalhos no Word 2007
As telas abaixo se referem a Word 2007. Atualmente utilizo Word 2013, mas basta procurar “Opções de Word”. A estrutura básica do Word não mudou, apesar da diferença de gerações entre o 2013 e 2007. Só não descobri como fazer isso com o Office 365. Mas por enquanto não estou preocupado com isso.
Clique no botão iniciar…
Clicando no botão iniciar…
Esta é a próxima tela…
Esta é a próxima tela…
Esta é a próxima tela…
Depois de definir os atalhos, volte e verifique o resultado obtido.
Importante: como habilitar e desabilitar digitação por atalhos
Ao desmarcar o “Substituir texto ao digitar” você desabilita os atalhos.
Ao marcar, você habilita os atalhos.
Sugestões para atalho:
p —– para
para p —– P: ((criamos um ‘loop’ para o caso de haver erros. Erros recorrentes podem ser corrigidos criando-se ‘loops’))
pp —– P:
ppp —– P2:
rr —– R:
rrr —– R2:
mm —– M: ((esta forma de escrita poderia dizer milímetro. Neste caso, atribua M:v — mm, criando um ‘loop’. v quer dizer “voltar”))
mmm — M2:
ff —– F:
fff —– F2:
d — de
ms —- mas
meunome — Seu nome completo…
… e outros. Utilize sua imaginação. Nos primeiros 6-7 meses você vai criando seus atalhos e verá que será cada vez mais fácil digitar, OK? Cuidado, procure criar um backup de seus atalhos para quando você tiver que formatar seu micro, para que não se perca todo esse trabalho.
Saiba mais sobre criação de backup se matriculando no nosso curso de transcrição de áudio.
Por hoje é só, pessoal, até a próxima.