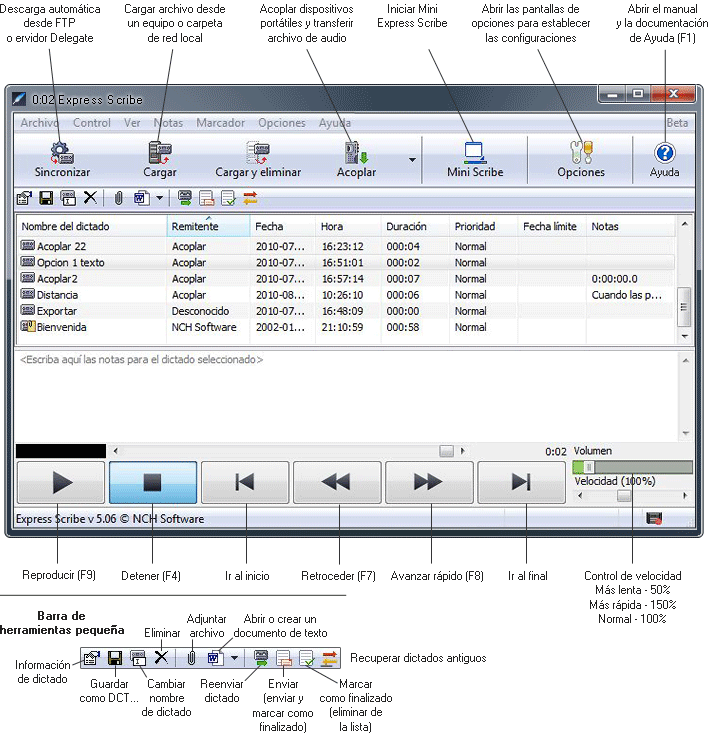Express Scribe aula gratuita 5 como operar

Operar Express Scribe em 6 passos.
Comandos básicos Express Scribe
Antes de continuar, seria bom você se familiarizar com os comandos básicos do Express Scribe, conforme figura abaixo, que destaca os principais botões de navegação:
“Sincronizar” (permite download automático);
“Cargar” (carrega um arquivo);
“Cargar e eliminar” (carrega e elimina arquivos);
“Acoplar” (acopla dispositivos móveis – celular ou gravador – pela porta USB, permitindo transferência de arquivos);
“Minis Scribe” (modo minimizado de rodar o ES);
“Opciones” (opções, para alterar configurações do programa); e
“Ajuda” (ajuda e manual de uso)
Principais botões de controle para ouvir o áudio
Os principais botões de controle para tocar o áudio que já vêm configurados de fábrica são:
“Reproducir” (F9) – toca o áudio na velocidade estabelecida pelo recurso “Control de velocidad” (controle de velocidade), que pode ser regulada;
“Detener” (F4) – pausar;
“Ir al inicio” – volta o áudio para o início;
“Retroceder” (F7) – retrocede o áudio;
“Avanzar rápido” (F8) – avança o áudio; e
“Ir al final” – avança o áudio até o fim.
A barra de ferramenta pequena tem por padrão os botões, que intuitivamente você adotará, pois são os recursos mais utilizados para um transcritor profissional.
Passo 1 de 6: Carregando um arquivo de áudio
O Express Scribe mostra os ditados correntes que estão atualmente carregadas e que é possível executar normalmente pressionando os botões. Mostra os campos “Nome del Dictado” (nome do ditado), “Remitente” (remetente), “Fecha” (data da carga), “Hora” (hora da carga), “Duración” (duração do áudio), “Prioridad” (prioridade normal ou urgente), “Fecha Limite” (data limite para entregar áudio), “Notas” (notas).
Existem três opções para “Cargar” (carregar) os arquivos de áudio ou vídeo no Express Scribe.
“Automático/Sincronización”: Programa-se o Express Scribe que verificará de tempos em tempos a entrada de novos ditados no servidor FTP (via internet em um site), numa pasta de rede, pasta local, ou ainda no servidor dedicado ao “Express”. O programa carregará automaticamente os ditados novos que se encontrem no caminho especificado. Pode-se estabelecer o carregamento automático através das “Opciones” (opções) que abrirá uma caixa de diálogo para a configuração deste recurso.
“Carga manual”: Carrega a partir de uma pasta local, rede ou CD, pressionando-se o botão “Cargar” (carregar). Basta especificar a pasta onde estará o arquivo de áudio ou vídeo.
“Acoplar”: Podemos transferir a partir de um dispositivo portátil (celular, iPhone, iPad) diretamente para o Express Scribe. Existem duas opções, um por cabo de áudio que lhe permite gravar um áudio a partir de uma fonte analógica, como um reprodutor de fitas K-7, ou por cabo USB conectados ao seu computador. Não testamos o recurso “coplar” por bluetooth.
Passo 2 de 6: Reproduzindo um áudio ou vídeo
Para reproduzir una gravação, realize uma das seguintes ações, navegue e se familiarize com os comandos e formatos:
Através do teclado: Pressione a tecla F9 para iniciar a reprodução do arquivo e pressione a tecla F4 quando desejar parar (Futuramente atribuiremos outras ações às teclas F1-F12 para facilitar a transcrição).
Através dos botões localizados na parte inferior: Pressione o botão ‘Reproducir’ para tocar o arquivo, e pressione o botão ‘Detener’ (um quadrado negro) ao desejar parar de tocar.
Tente reproduzir uma gravação agora. Use o mouse para escolher a gravação de “bienvenida” (boas vindas) e pressione o botão de ‘reproducción’ (reproduzir). Caso não consiga escutar nada, então vá a opções, aba “opciones”, ‘reproducción’ e verifique se está selecionada a faixa onde está localizado o som e tente aumentar o “volumen” (volume). Caso não possa ouvir nada, procure orientação técnica para verificar seu equipamento ou a configuração de seu som através do Painel de Controle do Windows ou equivalente.
Passo 3 de 6: Movendo-se para frente ou para trás em uma gravação
Ao posicionar o mouse sobre qualquer um dos botões abaixo, aparecerá flutuando a informação de qual tecla da série F1-F11 corresponde o atalho do comando.
Controle com o teclado e combinação de teclas:
Para voltar uma gravação, mantenha pressionada a tecla F7;
Para avançar uma gravação, mantenha pressionada a tecla F8;
Para ir diretamente ao início, pressione a tecla “Inicio”;
Para ir diretamente ao final, pressione a tecla “Fin”; e
Experimente retroceder agora, mantendo pressionada a tecla F7.
Passo 4 de 6: Mudando o tamanho da janela de exibição do Express Scribe
O Express Scribe permite várias visualizações do aplicativo.
Tamanho completo: Os elementos principais e a barra de ferramentas pequena permanecem visíveis, assim como a lista dos arquivos de ditado, controles de reprodução (botões de retroceder, tocar e parar) e a seção de notas;
Controle de reprodução: Ao arrastrar o canto inferior direito em direção ao canto superior esquerdo, a janela mostrará ainda todos os recursos disponíveis no item anterior;
Mini: Ao clicar no ícone Mini Scribe na barra de ferramentas principal para reduzir, o Express Scribe se reduz a um tamanho de aproximadamente 2, 5 cm.
Menu Vista: Ao selecionar o menu “vista” (ver), pode-se personalizar o que será visto pelo usuário.
Passo 5 de 6: Transcrevendo a gravação
Selecione a gravação que deseja transcrever e pressione o botão de reprodução. Se o bloco de notas não estiver visível, selecione o menu “vista” na parte superior do programa e clique em “mostrar ventana de notas”. “Ventana de notas” é a área se digitará a transcrição, caso você decida usar o próprio Express Scribe para servir de editor de texto.
Mas recomendamos escrever usando qualquer processador de texto ao mesmo tempo que se executa o Express Scribe.
Os botões F1-F12 irão funcionar corretamente, o que agiliza o fluxo de trabalho. São aceitos vários editores de texto tales como: Microsoft Word, Corel Wordperfect, Lotus Wordpro e outros, enquanto Express Scribe é executado em segundo plano.
Se você estiver utilizando um processador de textos e deseja controlar o Express Scribe, utilize as combinações de teclas, ou se preferir ainda, um controlador de pedal ou controlador de game USB caso desejar fazer uma transcrição por ditado.
Passo 6 de 6: Enviando a transcrição
Quando você terminar a transcrição de um arquivo, pode-se enviá-lo por e-mail à pessoa que pediu o trabalho, ou ainda marcá-lo como “finalizado”.
Arquivo.DCT: Ao usar esse recurso do Express Scribe, será enviado um arquivo ditado para o destinatário, que necessitará de um Express Scribe (ou outro software de transcrição) para abrir o arquivo. Um arquivo.DCT acopla o texto ao áudio em formato comprimido de menor qualidade). Esta opção é recomendada quando existe um fluxo de trabalho entre dois transcritores. Para o cliente final, recomenda-se salvar em Word ou em arquivo.PDF para enviar o produto acabado.
Ao terminar o envio de seu arquivo.DCT, esse ditado desaparecerá da área de trabalho do Express Scribe, mas ainda poderá ser recuperado, como veremos adiante com a combinação de teclas CTRL+O.
Para enviar um arquivo por e-mail (observação: Recurso avançado, requer configuração de e-mail e outros conhecimentos técnicos):
Pressione Ctrl+D para enviar o arquivo por e-mail ao destinatário.
Pressione “Enviar” na barra de ferramentas pequena.
Se o documento foi transcrito por um processador de texto, como o Word, pode-se anexar o arquivo (pressione “Examinar”).
Pode-se tirar o arquivo da área de arquivos atuais (sem enviar por e-mail ao destinatário) pode-se:
Pressionar Ctrl+N para marcar como finalizado.
Pressionar o ícone “finalizado” na barra de ferramentas pequena.
Se necessitar recuperar um arquivo antigo para, por exemplo, fazer correções, pode-se:
Pressionar Ctrl+O
Pressione o ícone “recuperar dictados antiguos” na barra de ferramentas menor.
No caso de você usar um e-mail do Gmail, será necessário configurar as opções de segurança para aceitar dispositivos menos seguros para envio, pois as configurações de segurança normalmente estão predefinidos em segurança máxima.
Caso tenha dúvidas de como mudar as configurações, entre em contato com o suporte do Google APPs pelo telefone 0800-047-4795 (telefone atualizado em 24 de janeiro de 2016).